Springpadを使ってみましょう
先輩からSpringpadなるもののオススメを受けましたので
この手のものは何はともあれ使ってみよう精神で行きましょう。
"Springpad: a free app that helps you remember"
http://springpadit.com/home
TOPページを開くと右上に「Create an Account」とありますので
まずはアカウントを作ってみましょう。
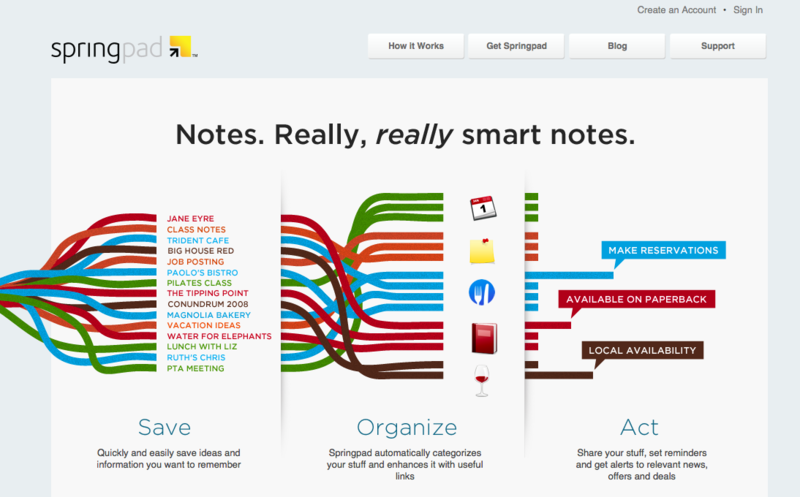
なんだかおしゃれなTOPですね。
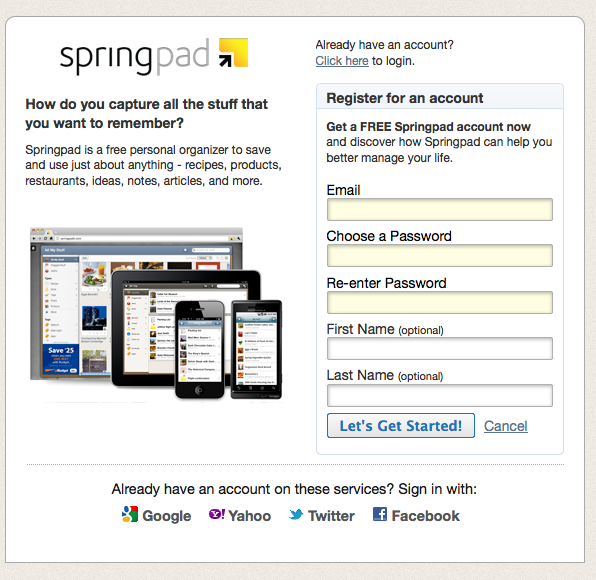
おや、アカウント作成面倒だなぁなんて思っていたら
Google、Yahoo!、Twitter、Facebookのアカウントが利用できるようです。
便利です、Googleアカウントを使ってみました。
Googleのアカウントしよう許可画面に飛ぶので許可してみました。
# こうやっていろんなところでアカウント使うのもちょっとこわいですが
無事アカウント自体は用意できたみたいなので
「Continue as a new user」から新規ユーザ登録を続けましょう。
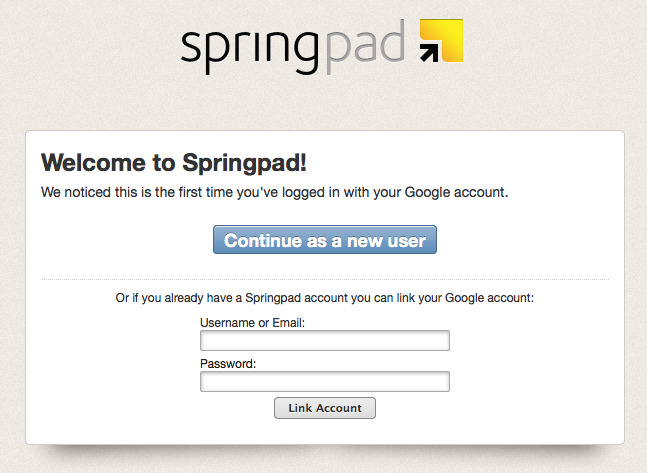
準備中画面表示後しばらくすると
「Welcome to Springpad!」画面に移動するので、
ホーム画面というとこで使うらしいテーマを選んで、
ユーザー名を入力後に「Save Info」ボタンからユーザ名が使用可能か確かめましょう。
# アイコン画像はGravatarのアカウントがあると自動で使ってくれました
説明が表示されました。

なにやら「スタッフ」というものを使って情報を整理するようです。
「All My Stuff」にすべてのスタッフが、
友人が公開しているスタッフを見れるところがあること、
自分の保存したものを整理できるノートブックがあることがわかりました。
次画面では画面の説明ですね。
左からホームボタン、ナビゲーションメニュー、スタッフ追加ボタンがあるそうです。
ようやく「Let's get started!」だそうです。
ホーム画面が表示されて使い始められるようですね!
All My Stuffをクリックしてみます。
初めから2つのスタッフが登録されていました。
説明のようなものですね、まず読まずに消しました。
「+」ボタンから追加してみます。

上から
・Add a Note
・Add a Task
・Look it up
となっていて、ノート(メモ)を追加、タスクを追加、探し物追加のようです。
ノート追加からはWYSIWYGを使ってメモを登録、
タスク追加はRTMやGoogleTasksのようなタスク追加、
探し物追加からは言葉を検索してヒットしたものの中から追加できるようです。
メモを取ったりタスク管理をしたりとEvernoteやRTMをまとめたような感じですかね。
Androidアプリもあるようなのでこれからしばらく使ってみようかなと思いました。
追記
Androidの画面もPCからと同じような感じになっていました。
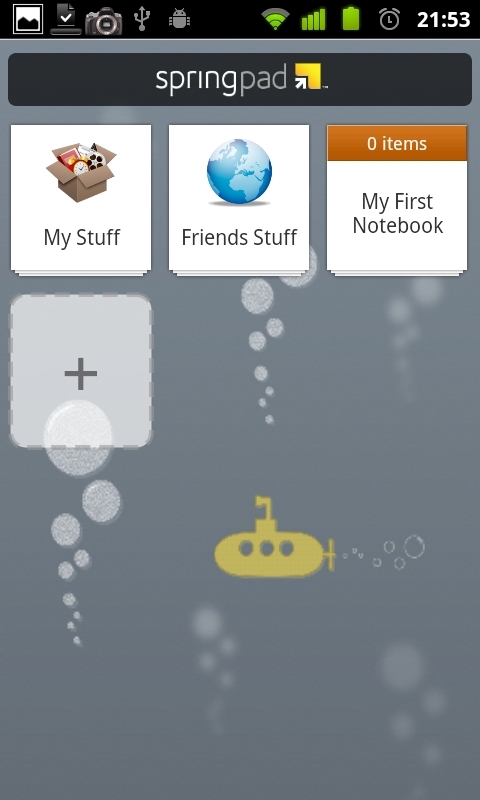
動作もなかなかで良さそうです。